インストール 5 続き~終了
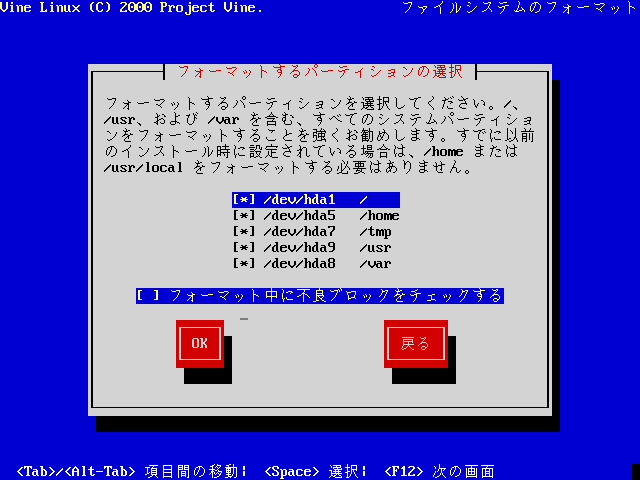
(画面10)
フォーマットするパーティションを選択します。
カーソルを持っていってスペース・バーを押すと選択[*]、非選択[ ]が切り替えられます。
初めて作成したパーティションは必ずフォーマットしなければなりませんが、
再インストールなどで/homeなどに残しておきたいデータがある場合はフォーマットしないようにします。
「フォーマット中に不良ブロックをチェックする」を選択すると、
より確実なフォーマットが行えますが、フォーマットに非常に長い時間がかかります。(私の場合2~3時間)
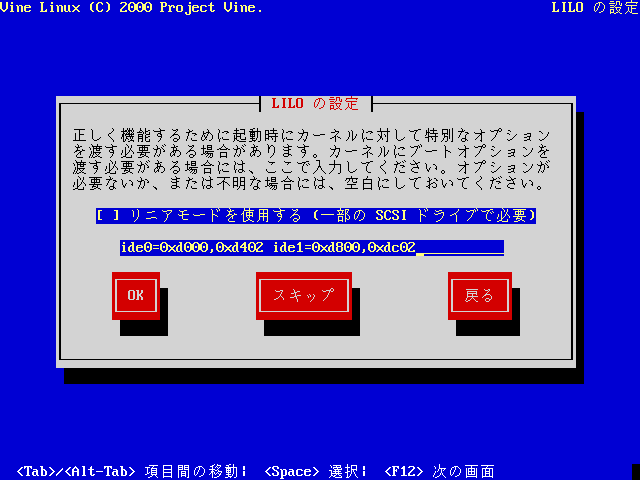
(画面11)
LILOの設定を行います。
ここではLILOが起動時にカーネルに渡すオプションを指定します。
インストールの頭でも行った、IDEデバイスの指定などをここに書き込みます。
また、/bootディレクトリが1023シリンダに収まっていない場合、
linearオプションまたはlba32オプションを渡さないと起動できない場合があります。
この場合lba32は選択できないので「リニアモードを指定する」にチェックを入れます。
(これは後で設定できます)
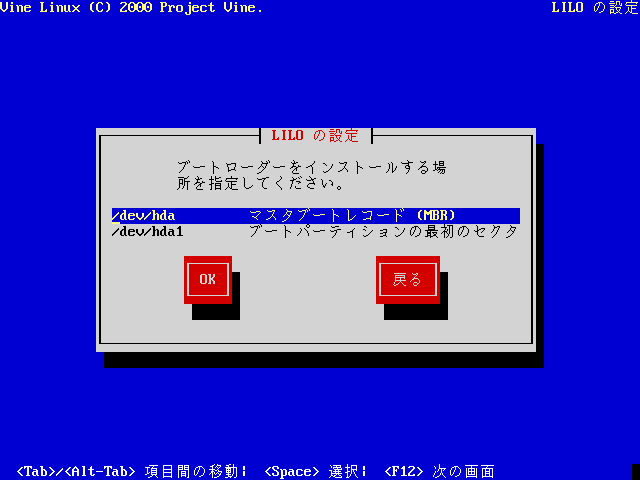
(画面12)
LILOをどこにインストールするかを指定します。
LinuxのみをインストールするならMBR(マスター・ブート・レコード)にインストールします。
他のOSや別のブートローダを使ってマルチブートなどにする場合は、
ブートパーティションの最初のセクタを選択します。
Linuxをアンインストールした場合などでもMBRにLILOが残ったままになりますが、
そのときはWindows9xではブートディスクを作成してそこから起動し、「FDISK /MBR」というコマンドで、
WindowsNT/2000では回復コンソールから「FIXMBR」というコマンドでLILOをMBRから消すことができます。
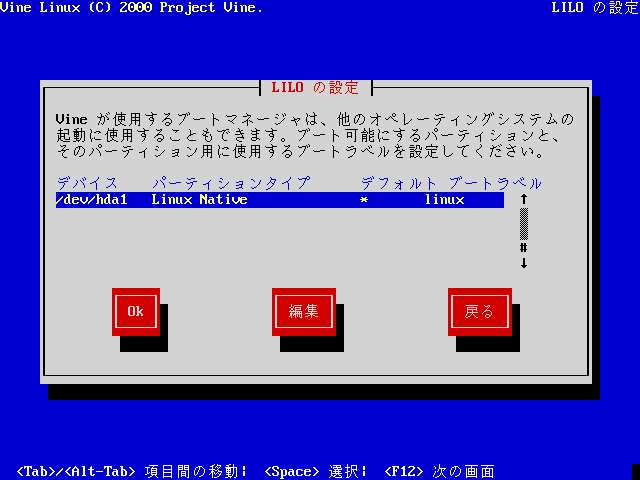
(画面13)
ブートラベルの設定をします。
Windows98などがある場合は自動的に認識されここに追加されて表示ます。
その場合はラベルはdosとなっています。
他のLinuxが見つかった場合はラベルが無くブートパーティションだけが示されます。
この設定は、起動さえすれば後から
lilo.confファイルを変更することで設定できるので特に問題がなければ、このままにしておきます。
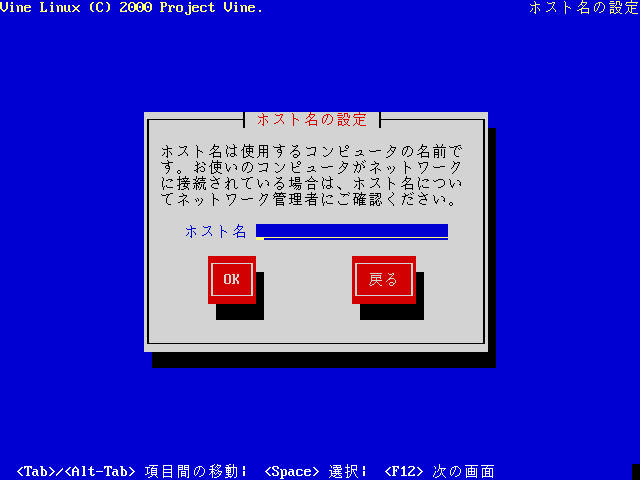
(画面14)
ホスト名の設定をします。
ホスト名があらかじめ決まっている場合は「ホスト名。ドメイン名」の形でそれを入力します。
設定しなければlocalhost.localdomainとなります。
ホスト名は適当でいいですが、
ドメインは出来るだけ、インターネット上で使われていないものか、独自で取得したドメインを使いましょう。
場合によってはこれらの情報がインターネット上に漏れることもあるそうです。
そうなると、既存のそのドメインをもったサーバとその利用者に迷惑をかけることになります。
この設定は後で「hostname」コマンドで変更できます。
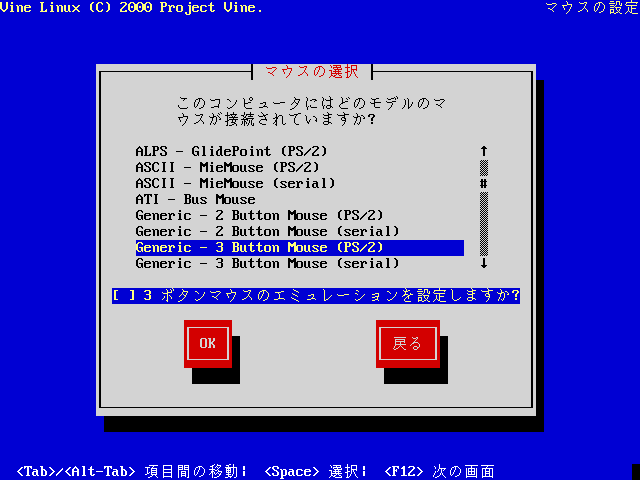
(画面15)
マウスの選択をします。
X Window Systemをインストールしないのでこの選択は必要ないのでそのままにしておきます。
X Window Systemを使う場合ここで選択しないといけませんが、
LinuxなどのUNIX系OSでは、3ボタンマウスを使うのが基本なので、
Widowsなどの2ボタンマウスを使う場合、左右同時押しで中ボタンクリックとする
3ボタンマウスのエミュレーションをする必要があります。
しかし、最近のスクロール機能付きマウスの場合、
スクロールボタンが中ボタンとして機能するので、
3ボタンマウスとして認識され、3ボタンマウスとして機能します。
インストール後に「setup」とするとメニューの中にマウス選択が出てきます。
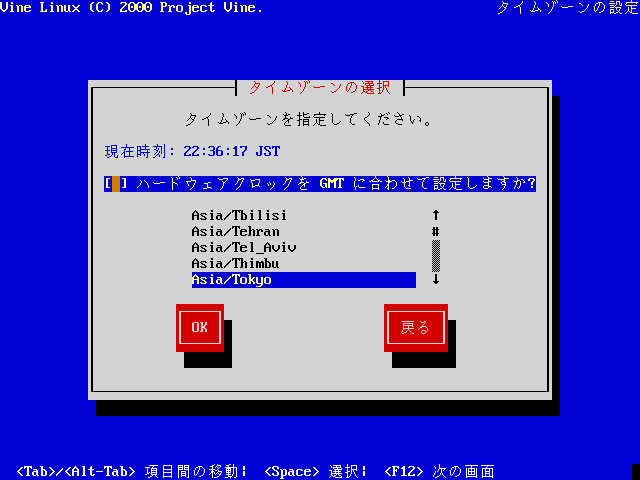
(画面16)
タイムゾーンの設定をします。
これはそのまま、Asia/Tokyoでいいと思います。
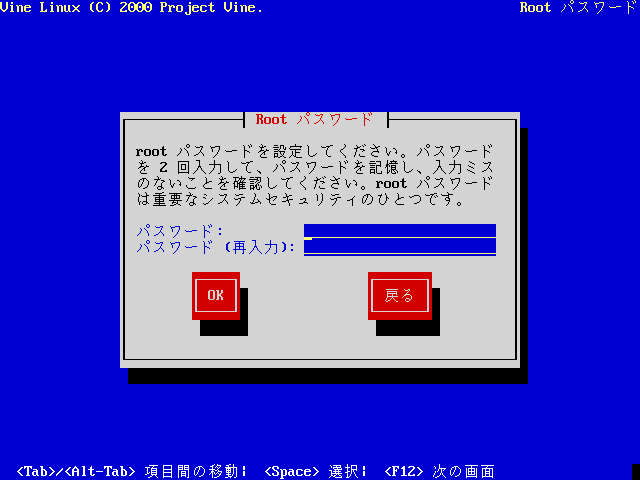
(画面17)
rootのパスワードを設定します。
rootは最も強い権限を持ったユーザで、Linuxそのものを削除してしまうことさえ出来ます。
ですから、このパスワードは誰にも分からないようにしておかなければいけません。
しかし、インストール後はしばらくは頻繁にrootとして作業をしないといけないので、
あまり複雑なパスワードを設定してしまうと不便です。
ここでは簡単なパスワードを設定しておいて、公開するときに複雑でばれにくいパスワードに変更するといいでしょう。
パスワードを変更するコマンドは「passwd」です。
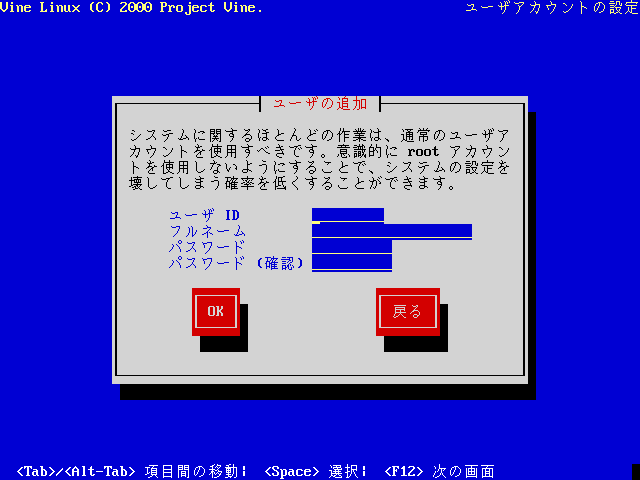
(画面18)
ユーザを作成します。ここでは何人でもユーザを作成できます。
rootで常に作業をするのは危険なので、一般的なユーザを設定します。
これは必須ではありません、いつシステムが壊れてもかまわないというのであれば、
全ての作業をrootで行ってもかまわないのです。
(大切なファイルなどがうっかり消えたり、大変で仕方ないのでやめた方がいいです。
私はマルチブートにしていたWindows領域を削除してしまうというとんでもないミスをしてしまった。
ちなみにネットワークデーモンのたぐいはroot権限で起動された後、通常のユーザ権限で動いたりします。
これは、セキュリティーホールからそのデーモンを外部から操作されたときそれがroot権限で動いていると
その時点でコンピュータ内のすべてのファイルへのアクセスを許してしまうことになり非常に危険だからです。長い注釈だな)
ちなみに、インストール後に「adduser」などでユーザを作成できます。
(むしろこちらの方が本来のやり方、Vine 1.0のときは
インストール中にユーザを設定するような機能はなかった)
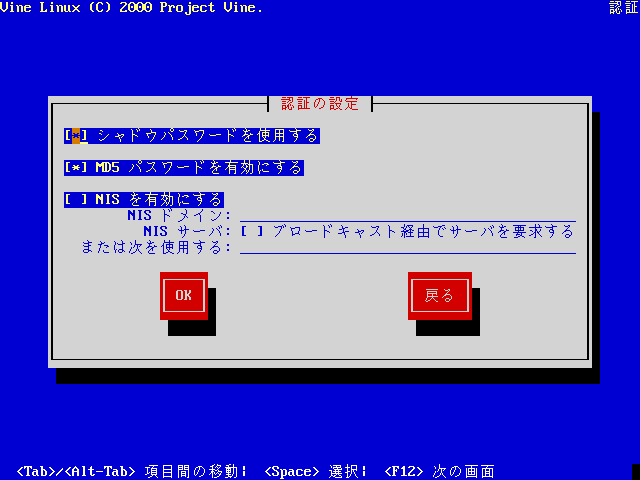
(画面19)
パスワード認証の方法について設定します。
MD5パスワードとは、長さ256までのパスワードを利用するということです。
使用しないと何文字だったか忘れた(笑)。
シャドウパスワードとは、ユーザの情報は/etc/passwdに保存されるのですが、
このファイルはどのユーザからものぞけるので、パスワードをここに保存するのは危険です。
そこで、一般ユーザののぞけない/etc/shadowファイルに保存するようにして安全性を高める方法です。
以下に説明するNISを利用しない限り両方ともチェックします。
次にNISとはNetwork Infomation Serviceのことで、
早い話、ネットワーク上で全てのホストに必要な情報を共有するものです。
これで、パスワード管理をNISサーバに任せるように設定するかどうかを設定します。
ホストは1台だけなのでこれは選択しません。
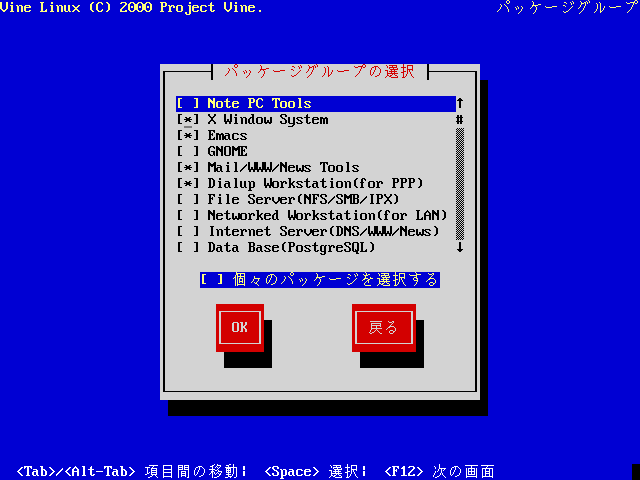
(画面20)
インストールするパッケージを選択します。
ここで、必要なパッケージを選択します。
分からなければEverythingを選択して全てをインストールしてもかまいません。
しかし、選択しなかったパッケージがインストール後に必要になれば、
パッケージはrpm形式になっているので簡単にインストールできます。
選択できるパッケージは
| Note PC Tools | ノートPC用ソフト、PCMCIAドライバやAPMユーティリティなど |
| X Window System | LinuxのGUI環境XFree86、ウィンドウマネージャやフォント、Xアプリなど |
| Emacs | 多言語対応多機能エディタ |
| GNOME | デスクトップ環境GNOME、ゲームなども入ります |
| Mail/WWW/News Tools | メール、ウェブ、ニュースのクライアント、Netscapeも |
| Dialup Workstation(for PPP) | PPP接続パッケージPPxPなど |
| File Server(NFS/SMB/IPX) | ファイルサーバー用のNFS(UNIX)、Samba(Windows)など |
| Networked Workstation(for LAN) | LANで必要なアプリ |
| Internet Server(DNS/WWW/News) | ネームサーバBIND、WebサーバApache、ニュースサーバinnなど |
| Data Base(PostgreSQL) | データベースに必要なアプリ |
| TeX Document Formatting | LaTeXパッケージ、フォントやビューアなども |
| Development Tools | 開発用コンパイラ、ライブラリなど |
| Extra Documentation | 日本語ドキュメントと検索システム |
| Everything | 全てのパッケージをインストールします |
「個々のパッケージを選択する」というのは、
もっと細かくパッケージを選択したいときチェックを入れます。
(よく分からないので説明は割愛)
私の場合サーバ目的なので、
サーバ用パッケージを選択し、X Window Systemを外します。
(これだけでは依存性の関係で結局X Window Systemがインストールされてしまうので、
個々のパッケージを選択して外します)
別にXが入ってたって大して問題ないんだけど・・・
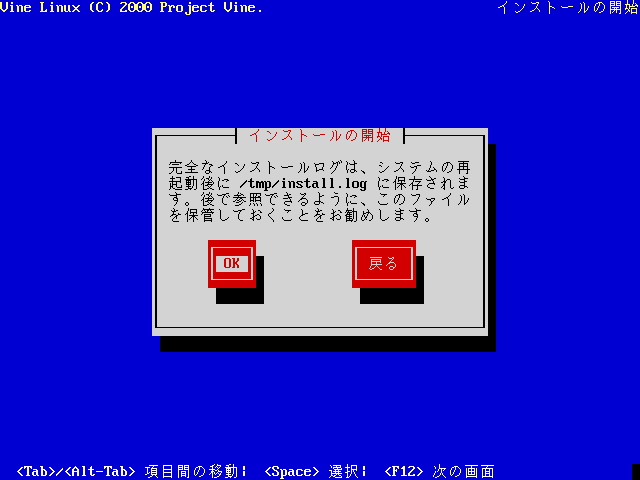
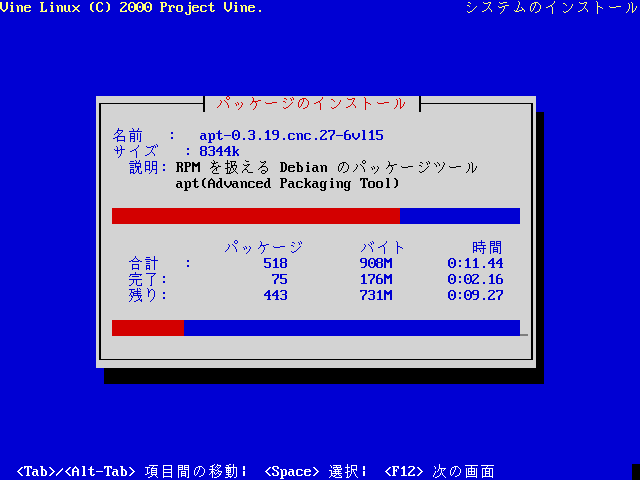
(画面21) (画面22) インストールが開始されます。CD-ROMドライブの速度や インストールするパッケージの数などによって異なりますが、 私の場合フォーマットが終わってから10分もかかりませんでした。 (フォーマットはディスク容量が大きいと時間がかかる)
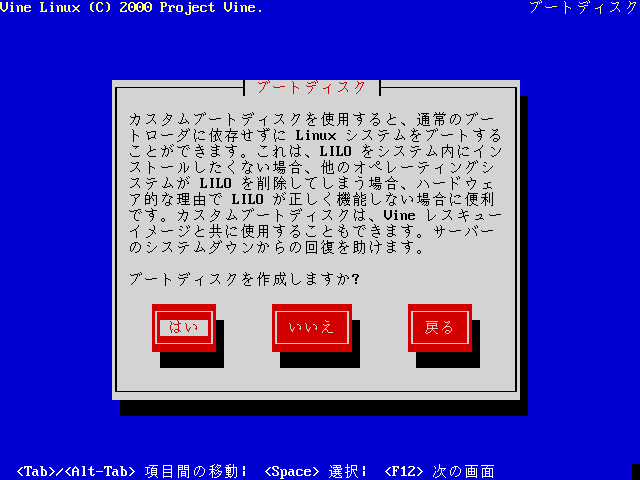
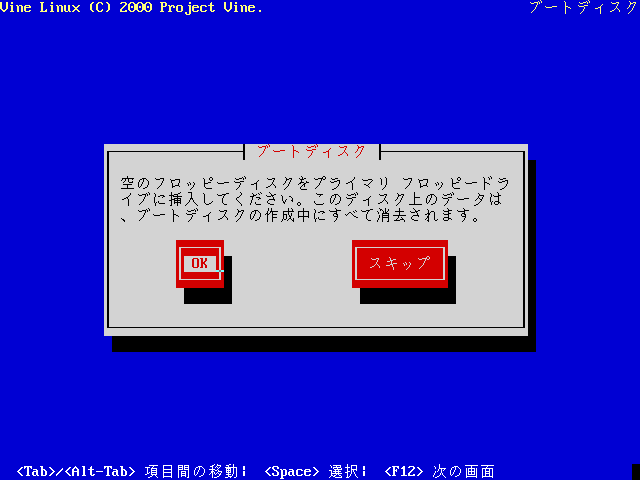
(画面23)
(画面24)
ブートディスクを作成します。
LILOが壊れたりしたときでも、ブートフロッピーを用意しておけば復旧できる。
空のフロッピーを用意して、作成しておこう。
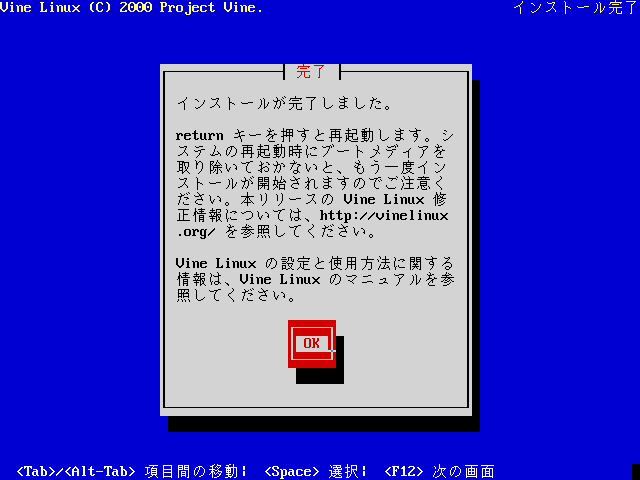
(画面25) インストールが終了しました。 この画面でOKとすると、インストールCDが排出され。PCがリブートします。
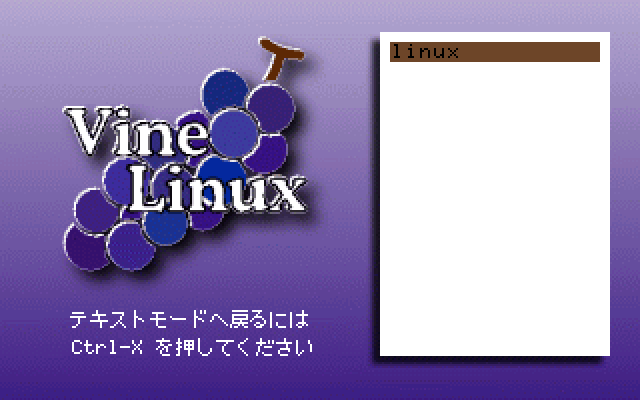
(画面26) LILOが表示されました。Enterキーを押すか、5秒待つとLinuxがブートします。 カーネルへのパラメータ設定が間違っていて起動できない場合、 Ctrl+xとして、テキストモードにして、パラメータを入力します。
Vine Linux 2.1.5 (Calon-Segur) Kernel 2.2.18-0vl4.2 on an i586 localhost login:
と表示されれば成功です。
ユーザ名とパスワードを入力してログインしましょう。
パスワードは入力しても画面には何も現れません。
Vine Linux 2.1.5 (Calon-Segur) Kernel 2.2.18-0vl4.2 on an i586 localhost login: root Password: Login incorrect ←ログイン失敗 login: root Password: [root@localhost root]# ←ログイン成功
ログインに失敗した場合、再度入力を求められます。
~~#というbashのプロンプトが現れればログイン成功です。
ちなみに、電源を切るときは、rootで
# shutdown -h now
または
# halt
です。
※掲載している画面画像はVirtualPCを用いてWindowsでキャプチャしたものなので、
本文中の解説と異なる情報が表示されているものもあります。