インストール 1 開始
Vine Linux 2.1.5
ハードウェアの準備が終わったところで、今度はOSのインストールです。
使用するOSはVine Linuxの最新バージョン2.1.5です。(もうすぐ2.5が出そうですが)
Vine LinuxはLinuxでは最もメジャーなディストリビューション系列であるredhat系の一ディストリビューションであり、
他のディストリビューションに比べて、きめ細やかな日本語化と、安定性重視のパッケージが特徴です。
逆にいうと、安定性重視のため新技術の投入が遅れている
(ext3やReiserFS等のジャーナリングファイルシステムが利用できない等)、
また日本語化をきめ細やかに行っているため日本語環境を切り離せないということになりますが、
初心者向けとしてはいい選択になるのではないでしょうか。
こいつに決めたのは今まで使っていたディストリビューションだから設定とかはだいたい分かるから・・・
それにしても、英語がパッパラパーな私としてはきめ細やかな日本語化はありがたい。
まあ、ともかく今回はVine Linuxで適当にやっていきます。
ftpサイトからCDイメージをダウンロード

さて、インストールするにはインストールCDが必要ですが
(ftp接続でインストールするという選択もあるそうですが、よく知らない上に私の環境では無理っぽい)
Vine Linux公式サイト(http://vinelinux.org/)
に各種ftpミラーサーバへのリンクがあります。
ファイル個別にダウンロードする方法もありますが、
シンボリックリンクなどUNIX系以外では表現できないファイルがあるので、この方法は何かと難しいです。
そのため、Vine LinuxではこれらファイルをまとめたCDイメージがおいてあります。
リンク先からVine-2.1.5→CDIMAGEとたどってVine215-i386.isoをダウンロードします(599MB)。
ブロードバンド環境じゃないとつらいサイズですね。
こいつをCD-Rに焼きます。間違ってもこのCDイメージファイルが一つ入ったCD-Rを焼いてしまわないように。
CDイメージとかisoイメージとか書いてあるところで、このファイルを選択します。
私の使っているB's Recorder GOLDの場合、下の方のペインにドラッグ&ドロップするだけです。
(右上のペインにドラッグ&ドロップすると、でっかいファイルが一つ入ったCD-Rになってしまいます。)
これでインストールCDができました。後はCDからブートすればインストールが始められます。
インストール開始
Welcome to the Supreme Linux Distribution, XX XX XX XX XX XX XX XX XXXX XXXXX XX XX XXXX XX XX XX XX XX XX XX XX XX XX XX XX XX XX XX XX XX XX XX XX XX XX XX XX XXXXXXX XX XX XX XX XX XX XXX XXXX XX XX XX XX XX XX XX XX XX XX XX XX XXX XXXX XX XX XXXXXX XXXXXXX XXXX XX XX XXXXXXX XX XX Vine Linux 2.1.5 (Calon-Segur) o To install a Vine Linux 2.1, or upgrade your Vine Linux 1.0 or later, in GRAPHICAL mode, press the <ENTER> key. o To install a Vine Linux 2.1, or upgrade your Vine Linux 1.0 or later, in TEXT mode, type: text <ENTER>. o To enable EXPERT mode, type: expert <ENTER>. Press <F3> for more information about expert mode. o To install in english mode ( don't use kon ), type: english <ENTER>. [F1-Main] [F2-General] [F3-Expert] [F4-Kickstart] [F5-Kernel] boot:
CDからブートすると上のような画面が出てきます。(HTMLで書いた私は馬鹿
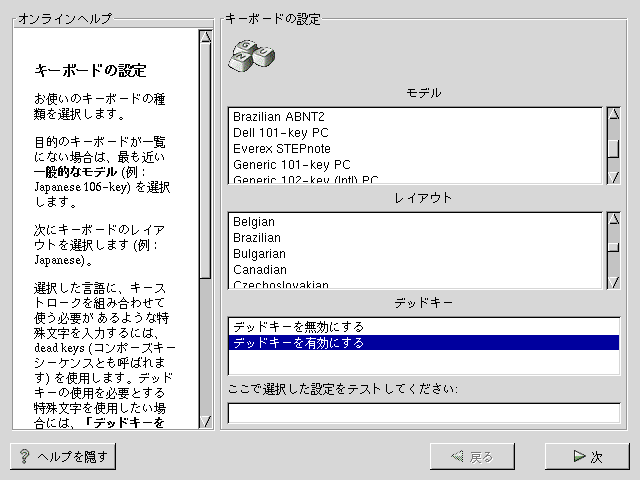
このままEnterキーを押すとVGAが自動的に認識されればXベースのGUIインストーラが立ち上がります
(画面1)。
GUIインストーラでインストールしてもいいんですが、
VGAの認識に失敗した場合インストーラはテキストベースになるので、
Linuxが動作する環境なら必ず動作するテキストベースインストーラを使って話を進めます。
(これもGUIっぽいけどマウスが使えないからやっぱりGUIとは、ちと違う)
最近のLinuxの入門書はGUIインストーラのみの解説しか載っていません。
それだと自動認識できない場合あるいは認識してもうまく動かない場合、
入門者はどうしようもなくなってしまいます。
ページ数の関係もあるのでしょうが、出来ればテキストベースインストーラの説明も入れて欲しいものです。
とはいえ、GUIのほうが何かと便利なのでVGAの認識に成功した場合は、
GUIでインストールした方がいい場合が多いです。
さて、私の環境ではそのままだとGUIインストーラが立ち上がってしまうので、 textと入力して(boot:と表示されているところに表示されます)Enterキーを押します。
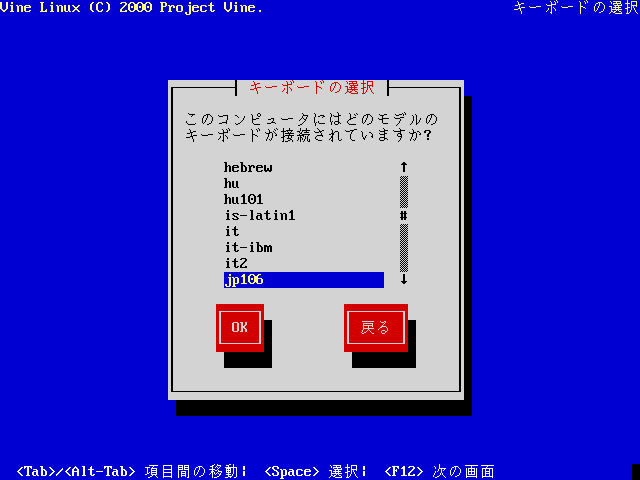
(画面2) キーボード選択画面が出てきます。これはWindowsなどのインストールの時と似ています。 ここで↑↓キーで使っているキーボードを選択します。 私の場合日本語キーボードなのでjp106を選択します。 選択したらTabキーを使ってOSにカーソルをあわせEnterキーを押して次に進みます。 (そのままEnterキーを押してもいい)。
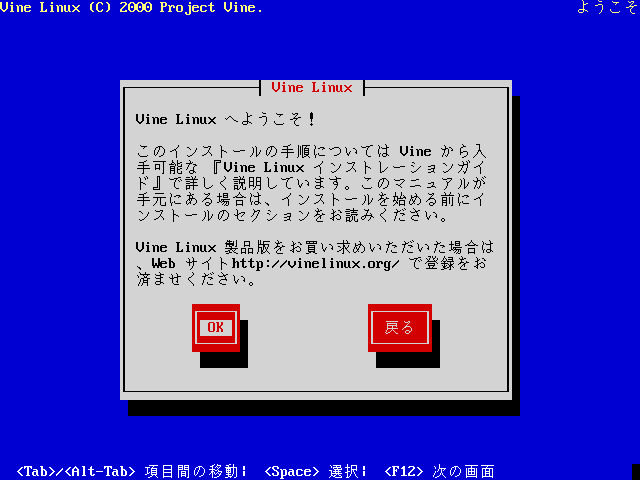
(画面3) インストールの案内が出てきて、ここはそのままEnterキーを押してそのまま進めます。 (どこぞの商用OSと違って長ったらしく、くどいライセンス規約などは出てきません(笑))
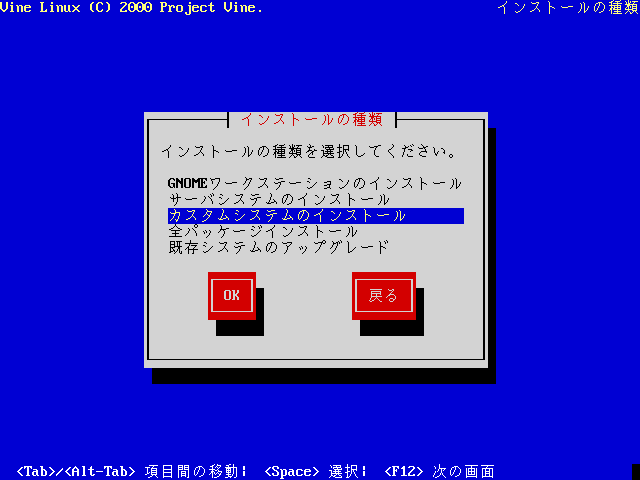
(画面4)
インストールの種類を選択します、GNOMEワークステーション、サーバシステム、
カスタムシステム、全パッケージ、そしてアップグレードが選べます。
カスタムシステム以外はインストールするパッケージがあらかじめ決まっていて選択できません、
また、パーティショニングも自動でやってくれるように指定できます。
しかし、Vine Linuxではカスタムシステムのインストールがディフォルトになっています。
ほとんどの場合カスタムシステムのインストールを選択します。(手間はほとんど変わりません)
というわけで、カスタムシステムのインストールを選択してOK。
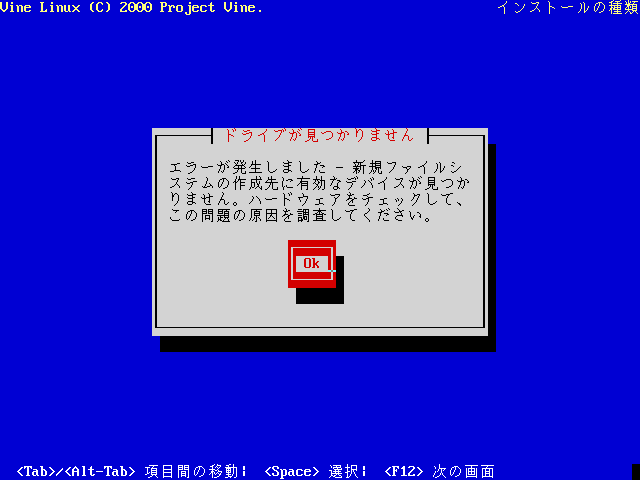
(画面5)
さて、次は・・・エラー(T_T)、どうやらHDDを認識していないようです。
う~む、どうしたものか・・・次回へ続く!!
※掲載している画面画像はVirtualPCを用いてWindowsでキャプチャしたものなので、
本文中の解説と異なる情報が表示されているものもあります。